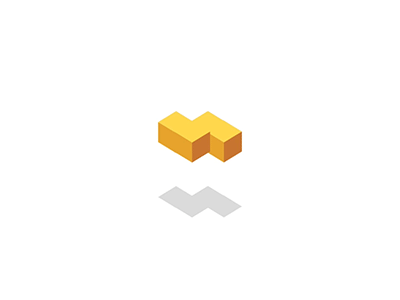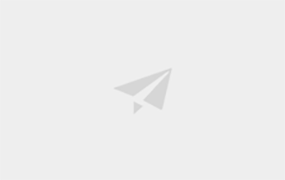
这几天我有一个想法就是将我之前做测试写的一些协议脚本(如:ssh、FTP、SMTP、MySQL、Oracle等)综合在一起做一个密码破解器,这么多的协议放在一起,每个协议都有自己特殊的参数,如果还是和之前我们的方式一起通过命令行输入的方式未免就太麻烦了。但是如果提供一个软件界面,将不同的协议作为选择项,不同协议需要不同的参数,这样一个相对方便的密码破解软件是不是就好了呢。
出于这样的考虑,今天我们看一下图形用户界面(Graphical User Interface,GUI)编程,看了一下网上python的GUI编码库有很多,但是tkinter是内置库,所以我们还是选择这个内置库作为我们的工具对象了。我们今天就来学习一下tkinter的使用。后面几天我们也将持续更新我们密码破解工具的完成过程,有兴趣的小伙伴可以和菜鸟小白一起每天完成一部分内容,最终自己完成一个软件的编写。
GUI编码流程
将你的GUI程序启动和运行起来一般需要以下五个步骤:
导入模块,我们使用的就是import tkinter(或者from tkinter import *) 创建一个顶层窗口,用于放置所有的组件 在顶层窗口的上面构建不同的GUI组件 通过底层的应用代码将这些GUI组件连接起来 进入主事件循环安装和使用
好了,回归正题,看看我们今天需要学习的tkinter,因为是内置库,所以我们不需要安装直接调用即可。
python3对tkinter库进行了改写,两者的导入方式存在差异
python2导入:
import Tkinter
python3导入:
import tkinter
窗口
我们使用GUI编程,都需要新建一个顶层框架,就好像是画家在画画,我们先要拿出一张纸来承载画家的绘画内容。我们新建的这个顶层框架也是一样,用来盛放所有的GUI组件(如:按钮(Button)、文本输入框(Entry)、菜单(Menu))。我们新建的方式一般是这样的。
import tkinter window = tkinter.Tk()#创建一个主窗口
控件
当前tkinter一共有这么几种控件,我们先看看每一个控件的类型,然后我们再抽一些常用的控件来写一些示例
控件描述Button按钮控件;在程序中显示按钮,包含的事件如:鼠标悬浮、按下、释放以及键盘活动Canvas画布控件;显示图形元素,如线条、椭圆、矩形等Checkbutton多选框控件;用于在程序中提供多项选择框Entry输入控件;用于显示简单的文本内容Frame框架控件;在屏幕上显示一个矩形区域,多用来作为容器Label标签控件;可以显示文本和位图Listbox列表框控件;在Listbox窗口小部件是用来显示一个字符串行表给用户Menubutton菜单按钮控件,用于显示菜单项。Menu菜单控件;显示菜单栏,下拉菜单和弹出菜单Message消息控件;用来显示多行文本,与label比较类似Radiobutton单选按钮控件;显示一个单选的按钮状态Scale范围控件;显示一个数值刻度,为输出限定范围的数字区间Scrollbar滚动条控件,当内容超过可视化区域时使用,如列表框。.Text文本控件;用于显示多行文本Toplevel容器控件;用来提供一个单独的对话框,和Frame比较类似Spinbox输入控件;与Entry类似,但是可以指定输入范围值PanedWindowPanedWindow是一个窗口布局管理的插件,可以包含一个或者多个子控件。LabelFramelabelframe 是一个简单的容器控件。常用与复杂的窗口布局。tkMessageBox用于显示你应用程序的消息框。
Button控件
我们新建一个退出按钮,代码如下:
import tkinter window = tkinter.Tk()#创建一个主窗口 window.title("密码破解工具")#窗口标题 window.geometry("500x600") quit = tkinter.Button(window,text="QUIT",command=window.quit()) quit.pack() window.mainloop() 首先我们导入tkinter模块 然后新建一个顶层窗口 五六行是定义顶层窗口的标题和大小 第八行是我们编写的Button控件,将其放置在window顶层框架上,显示的Button文字为“QUIT”,绑定了一个回调函数就是window.quit 第九行就是将这个button控件采用pack方法放置,pack会将控件自动放置在合适的位置 最后一行运行一个主函数实现出来效果是这样的
 ...
...
Label控件
Label控件就相当于一个信息提供框。具体使用方法如下:
import tkinter window = tkinter.Tk()#创建一个主窗口 window.title("密码破解工具")#窗口标题 window.geometry("500x600") label = tkinter.Label(window,text="菜鸟小白的学习分享") label.pack() window.mainloop()
其它部分都是和Button内容是一致的,就是Label控件调用的Label函数,它没有回调函数,所以说它只是相当于一个信息提供框。实现效果是这样的
Menu控件
Menu控件就是我们说的菜单栏,后面我们编写软件也是需要用到的。具体使用方法如下:
import tkinter window = tkinter.Tk()#创建一个主窗口 window.title("密码破解工具")#窗口标题 window.geometry("500x600") menu = tkinter.Menu(window) menu.add_command(label="开始破解",command=print("开始破解")) menu.add_command(label="退出",command=window.quit) window.config(menu=menu) window.mainloop()
好了,今天的内容就先聊到这里吧,有什么疑问可以在公众号添加菜鸟小白的VX,我们相互讨论。